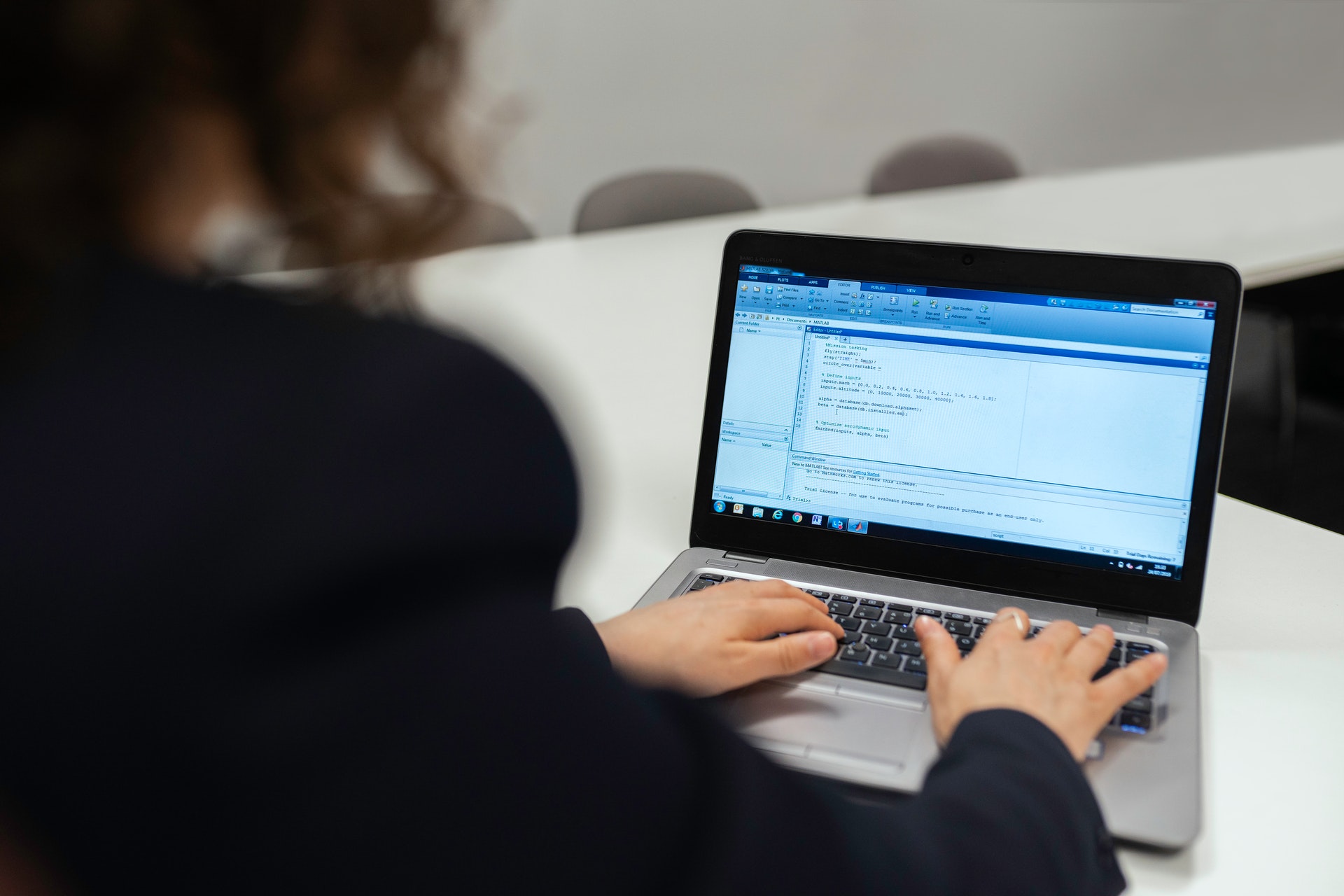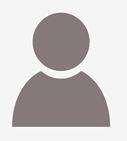Recovering Deleted Photo & Video Files on Your Windows PC
Your pictures and videos are undoubtedly precious. You store them on your Windows PC to keep them safe and accessible anytime you want. However, due to accidental deletion, formatting, or corruption, you may lose photos and videos stored on the PC. Irrespective of the reason, it is certain that you just can’t afford to lose favorite photo and video files. Read this guide to know all the tried and tested methods to get back lost or deleted pictures and videos from your system.
How to Recover Deleted Photos & Video Files from PC?
1. Check Recycle Bin
2. Recover from Backup
3. Retrieve from Previous versions
4. Use a Photo Recovery Software
Method 1: Restore videos from Recycle Bin
If you deleted your pictures or video files accidentally without using Shift + Delete from your Windows PC, the first place you should look for your pictures is Recycle Bin. Follow the given steps:
a. Go to Recycle Bin and locate your lost/deleted photos or videos.
b. Select the files, right-click on them, and click Restore. (See Image 1)

Image 1: Restore deleted files from Recycle Bin
a. After this, your pictures will be restored to their original destination. You can also drag &drop the files and save them to the desired location.
Method 2: Restore with Backup & Restore Utility
If you take the backup of the data stored on your pc on a regular, weekly, or monthly basis, you may restore your favorite photos and videos using the Windows’ Backup & Restore utility. This utility is available in Windows 10 and Windows 7. Follow the given steps:
a. Connect an external storage media to your Windows PC to store your photos.
b. Go to Control Panel and follow System and Maintenance >Backup and Restore Windows (7).
c. Click either Restore my files or Restore all users’ files. (See Image 2)
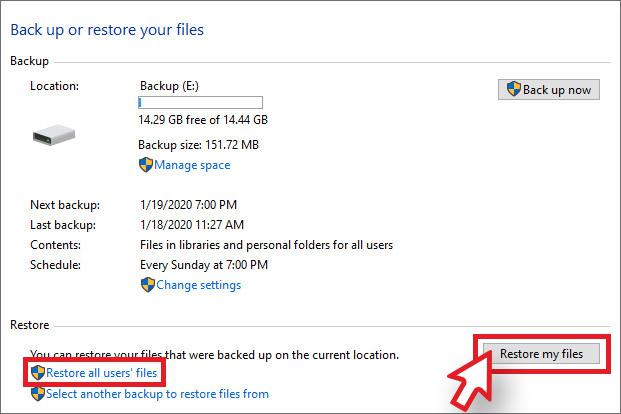
Image 2: Select Restore files
d. Select the pictures and videos to retrieve. (See Image 3)
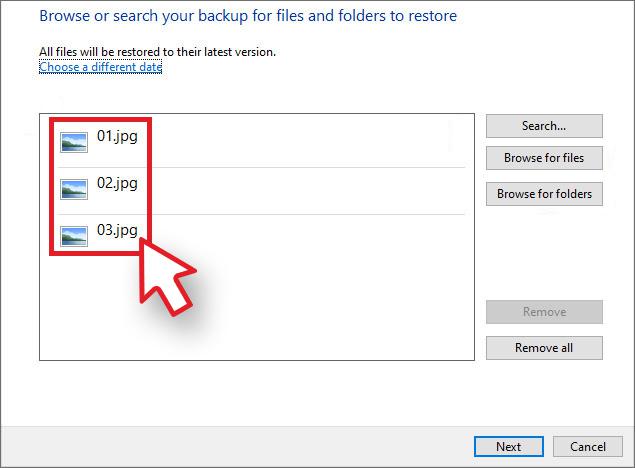
Image 3: Select the files to recover
e. Select between ‘Browse for files’ or ‘Browse for folder,’ click Next to proceed. (See Image 4)
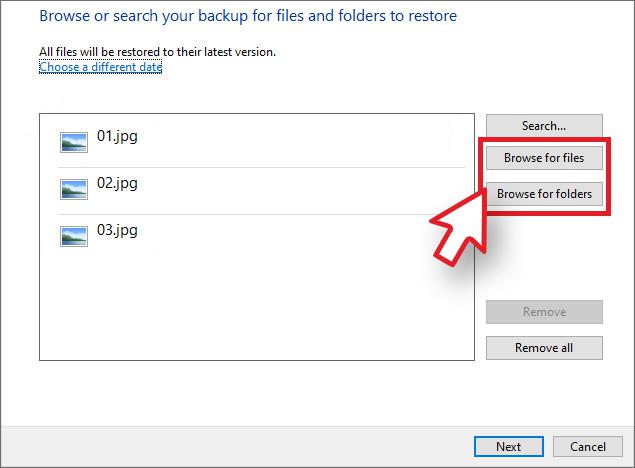
Image 4: Browse for Files/Browse for folders Window
f. Select Next > Restore. On completion of the process, save the restored pictures and videos to the external storage device.
Method 3: Restore Photos & Videos with Previous versions
You may also use ‘Previous Versions’ to get back your lost or deleted pictures or videos. If you already enabled the option in System Protection, Windows may regularly back up previous versions of the files stored on the system. Follow the steps given below to get back your photos or videos:
a. Right-click on the folder that contained the deleted video.
b. Open the folder from which you lost the video/photo. Right-click on it and select Restore Previous Version. (See Image 5)
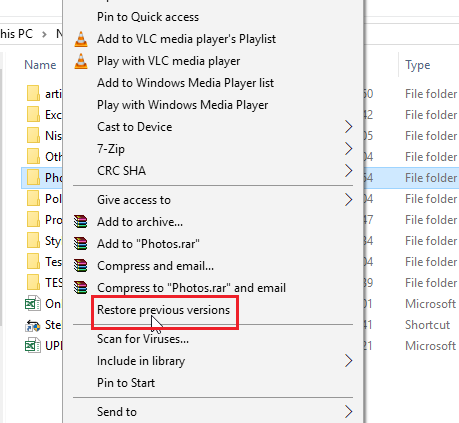
Image 5: Select Restore previous versions
c. On the next prompt, select the resource appearing with the last backup date under the Previous Version. (See Image 6)
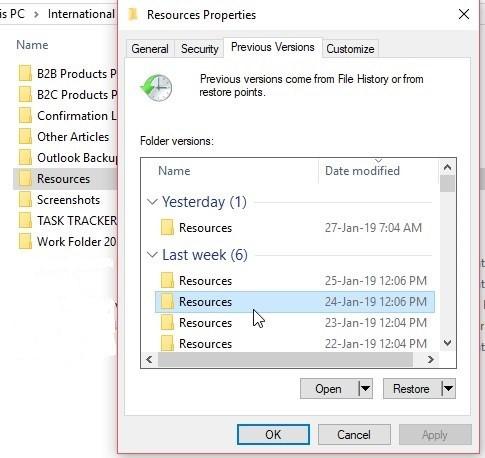
Image 6: Select the backup date to restore photos/videos
d. Restore or drag &drop the folder at the desired location on the Windows system.
Method 4: Use a Video File Recovery Software
If you can’t find your photo or video files in RECYCLE Bin or don’t have any backup, try using a powerful photo recovery software such as Stellar Photo Recovery. This DIY (do-it-yourself) software is efficient at extracting photos, videos, and audio files lost due to deletion, corruption, formatting, virus, etc. The tool can retrieve images from Windows PC as well as storage devices such as HDD, SSDs, USB Drives, SD Cards, etc. The software can also even restore videos shot with digicam, DSLR, smartphone, CCTV, drone, or dashcam, etc. Using this software, you may recover the deleted videos with their original name, date, and timestamp.
a. Install and run Stellar Photo Recovery on your Windows PC.
b. From the Recover Photo, Audio & Video screen, select the drive from which you lost the pictures/videos and click Scan. (See Image 7)
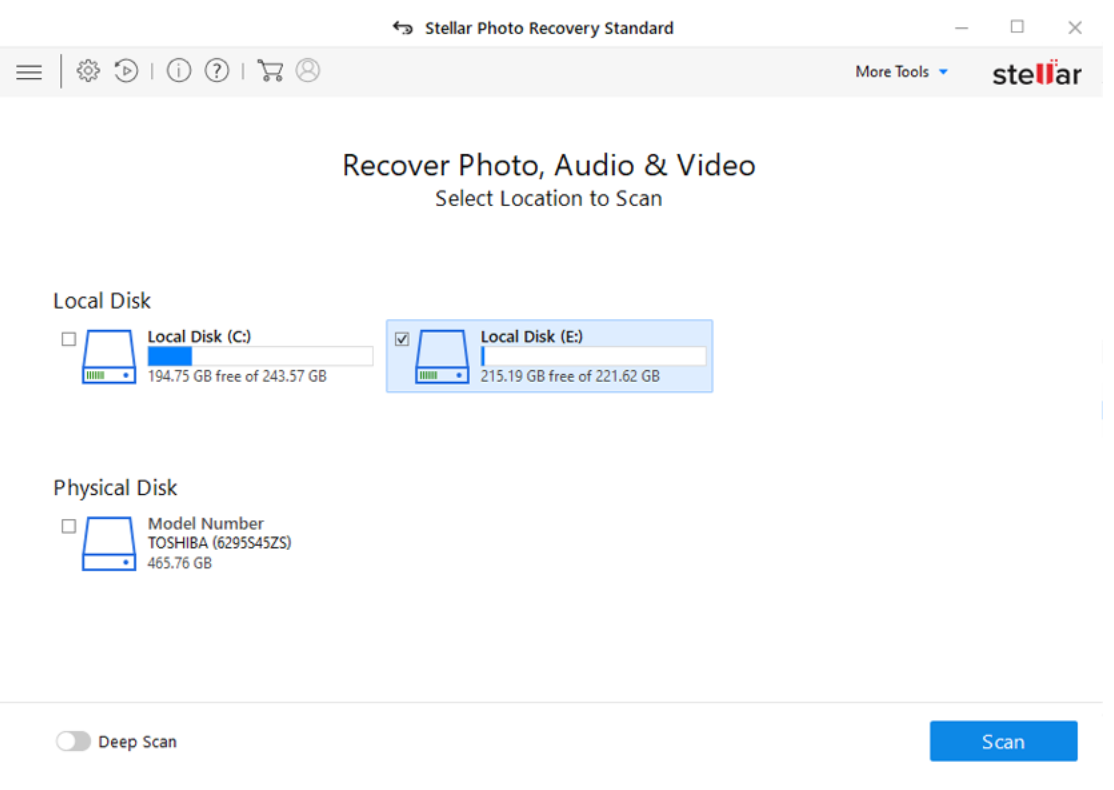
Image 7: Select What to Recover interface
c. After completing the scanning process, the results will show up on the screen under three panes - ‘File Type,’ ‘Tree View,’and Deleted List,’.
d. Select the file you want to restore and click Recover. (See Image 8)
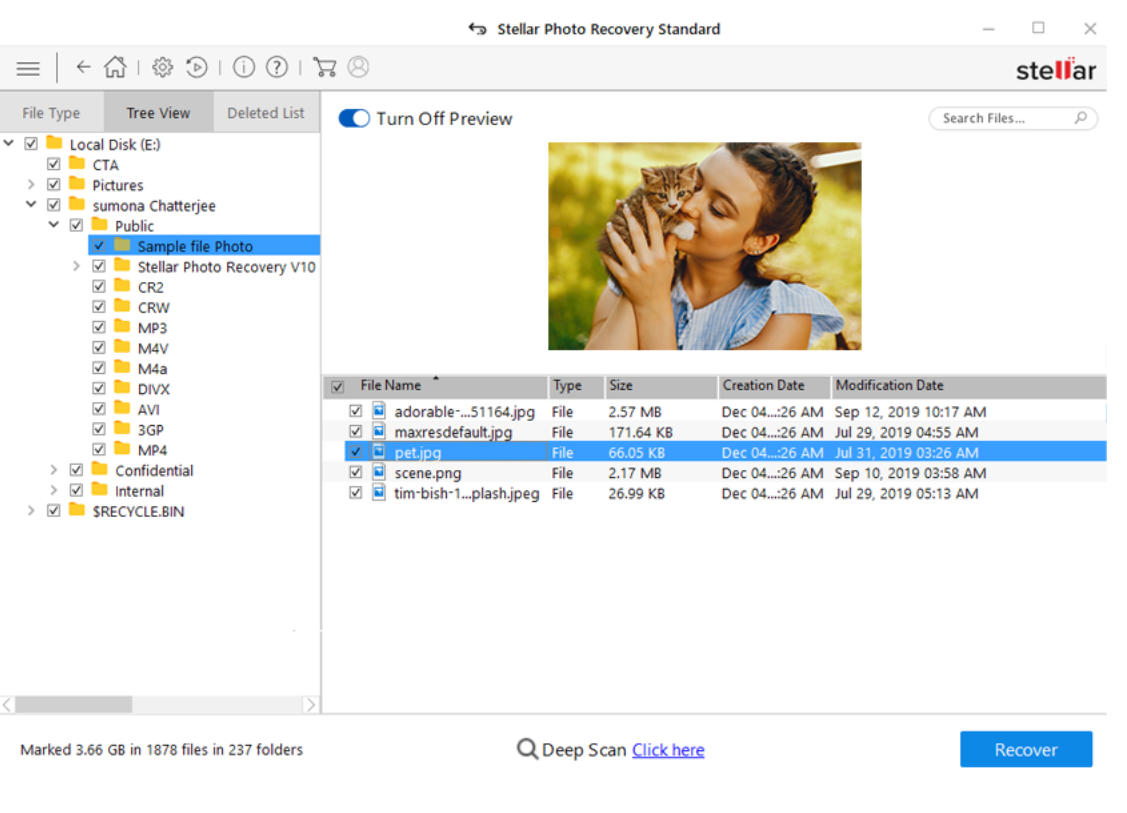
Image 8: Recover Photos Screen
e. Browse a location to store the photos/videos, and click Start Saving. (See Image 9)
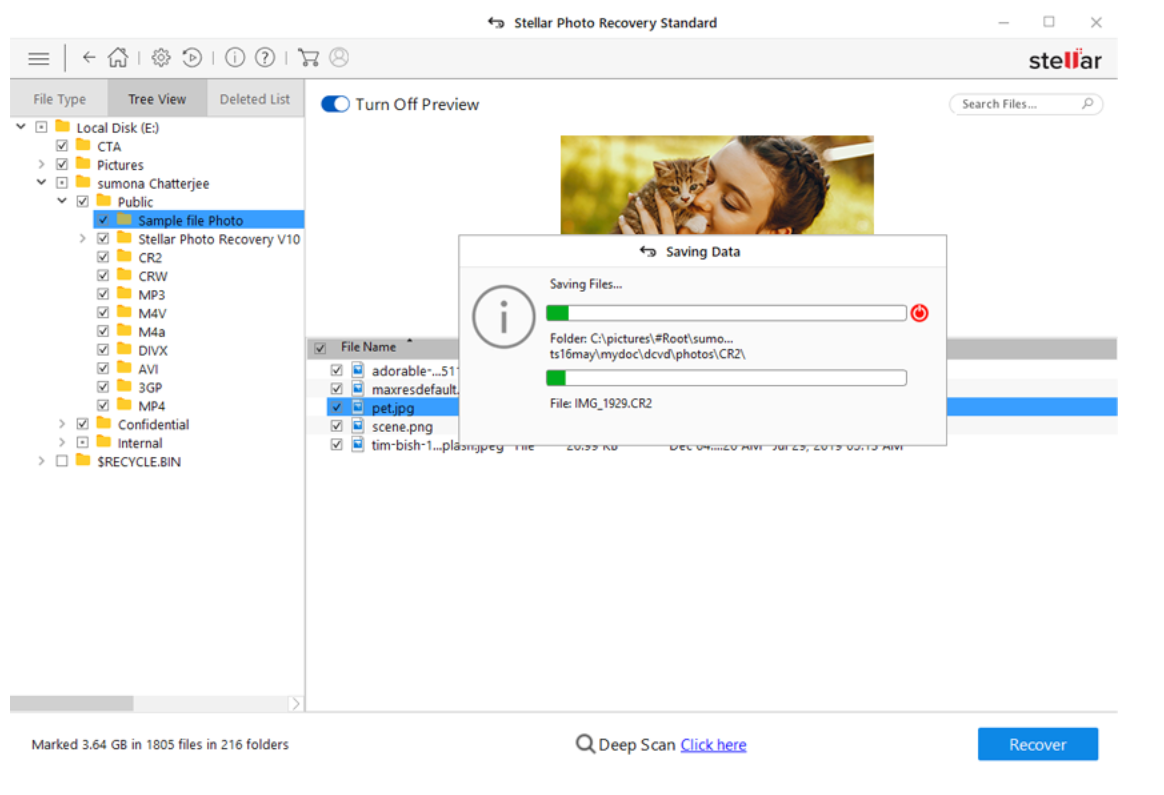
Image 9: Start Saving Screen
Caution: Do not save your recovered pictures/videos to a different location/drive/volume to avoid overwriting.
Conclusion
Losing your precious photos or videos can be devastating. Whether it is due to accidental deletion, formatting, corruption, or virus attack, you can get back the pictures/videos. You may try searching for the lost images in the Recycle Bin or restore them using Windows’ Backup & Restore and Previous Versions feature. However, if you can restore your photo or video files using these methods, using a photo recovery tool such as Stellar Photo Recovery software. This tool can get your lost or deleted photos or videos from Windows PC or any external storage medium such as HDD, SSD, USB, SD card, etc.